My rate is not showing at checkout
Rate Troubleshooting
We know how frustrating it can be when you make a small change and suddenly your Shipping options stop appearing when you expect them to - or altogether!
To help, we’ve put together a list of troubleshooting steps you may wish to try before reaching out to customer support or while waiting for a customer support response. These are loosely organized by frequency so if one option doesn’t seem to apply, simply skip to the next one!
Limits Issues
Limits are a unique and powerful element for - well - limiting when a shipping option should show. Unlike other fields, the presence and order of values can cause the rate to be hidden.
- Make sure any fields you do not need are blank, not zero
- Make sure your minimum and maximum limits are ordered correctly
- Discounts are not taken into account when calculating cart price, so if you have discounts applied carefully consider the gross price of your cart versus your rate rules
Invalid Filters
Parcelify filters are singlehandedly our most powerful, crucial feature. Unfortunately, improper use of filters is also the most common cause for shipping options failing to show.
Issues in the Value field:
- Make sure there are no spaces or extraneous pipe
|characters in your Value field - The following characters are special to our engine. If you use them in your product names or SKUs, you will need to proceed them with a \ backslash:
[ \ ^ $ . | ? * + ( ) {
Example product: Chocolate rocks (Not actual rocks)
Becomes: Chocolate Rocks \(Not actual rocks\) - Numeric ranges require special care in our app. You are probably used to seeing ranges denoted with a dash, so 1 through 20 would look like 1-20. Ranges in Parcelify, instead, must be formatted according to RegEx rules. To do so, we recommend using the tool below to convert numeric ranges to something our app can use:
https://3widgets.com/
Other general Filter issues:
- Adding more than one kind of location filter can cause problems. For example, if you have one filter for the US and another filter for CA in the same rate, the shipping option will never show as no country is both Canada and the US.
Instead, simply add a pipe character within the same filter to your values:US|CA - Invalid RegEx will cause the entire rate to fail without disrupting any other rates or your checkout. To verify what you have entered into the Value field, simply paste it into the REGULAR EXPRESSION field over at Regex 101 then test the values you expect to use in the TEST STRING textbox
Caching issues at checkout
Shopify caches rates between checkouts to save time looking up new shipping options when the customer has not made any changes. While this feature saves time and resources on Shopify’s end, it doesn’t help when you are rapidly adjusting and checking your Parcelify shipping options.
Solution:
Changing part of the address, your name, or the products in the cart will force Shopify to request new shipping rates from us. This way, you are always seeing your most up-to-date rate settings at checkout.
Problems with ShopPay
There is a known issue with using our [x] Phone Number Required setting (under Advanced Settings) while checking out with ShopPay that will cause these rates not to show. To test, simply enter all the same information but do not select ApplePay/GooglePay or similar services.
The only known solution is to disable Phone Number Required, though we expect this Shopify bug to be fixed in future updates.
Troubleshooting Shopify Zone settings
Normally you should never need to manipulate the Shopify settings for our app, other than to apply our service to new shipping zones you create. In the event you have or the other troubleshooting options on this list have not resolved the issue, here is how to check and fix them:
- Go to your Shopify Admin page
- Click on ⚙️Settings
- Click on 🚚Shipping
- Click ‘Manage Rates’ on your general profile.
- Scroll down to the ‘Shipping To’ category and - if you don’t see Parcelify - click [Add Rate]
- You should see something like this:
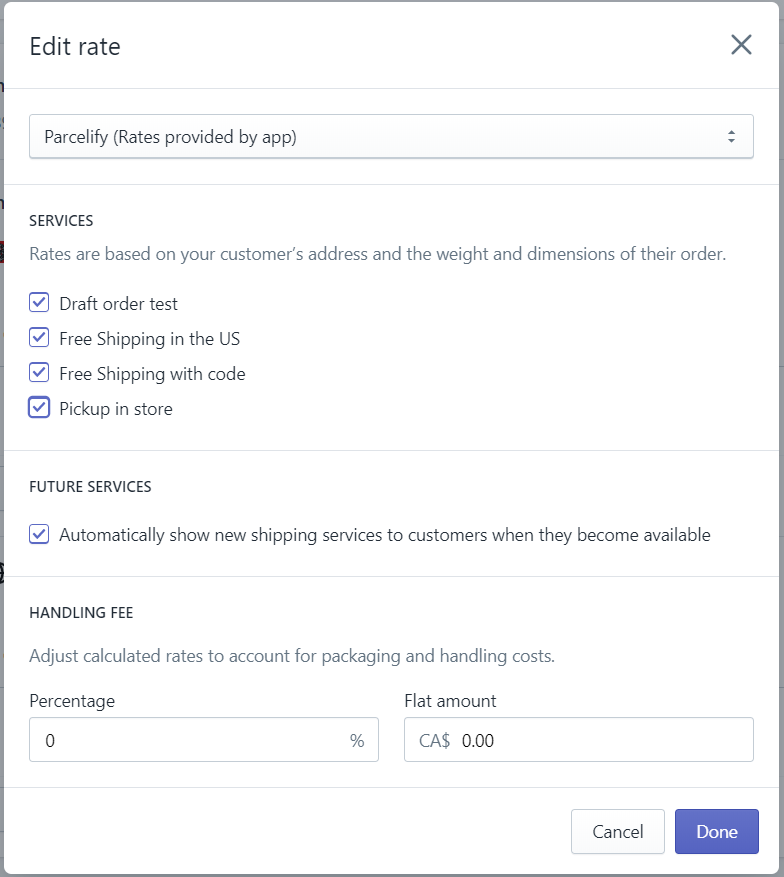
- Make sure ALL boxes you see are checked, especially ‘Automatically offer new shipping services when they become available’ (Note: Your screen may look different from the screenshot above)
- Click [Done]
- Click [Save] on this zone
- Repeat for any other zones you want to use our app for
- [Save] this profile
Still need help?
Of course instances will occur where no amount of testing seems to get your rates to show. If you are already waiting for support, please do not send a separate message. We are getting to you, we promise! 🙂
Otherwise, please reach out to us at support@parcelify.com
