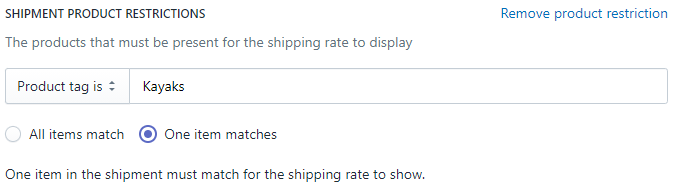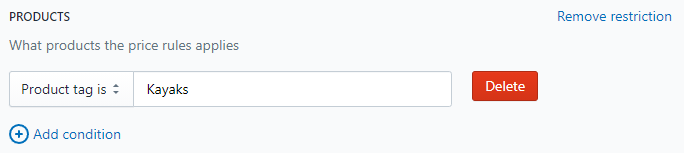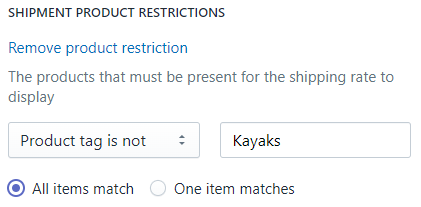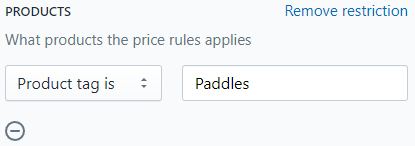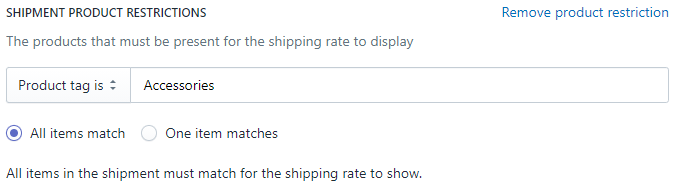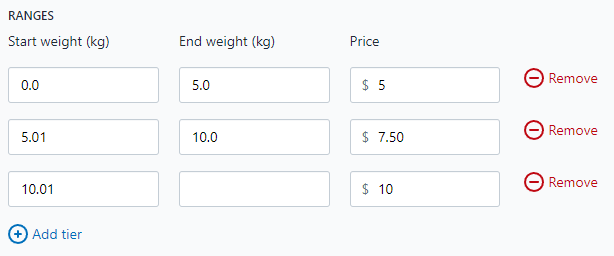Documentation Tutorials Display Highest Rate Only at Checkout
Display Only the Highest Rate at Checkout
This guide is going to be fairly detailed! If you’re new to Parcelify we recommend reading through the following docs before continuing:
Our merchants ship a wide variety of merchandise: picture frames, commercial ovens, kayaks, you name it. Depending on your fulfilment provider, your products may require vastly different packaging and shipping prices and smaller products can often be sent with their larger counterparts.
This guide will show you how to design a set of shipping rates to display only the highest applicable rate and no others. All it requires is that you have your products categorized in a consistent way (Product tags and collections are a great help here!)
The Watersports Shop
For the examples ahead, suppose you are the owner of a beautiful and successful watersports shop. Your big seller is Kayaks but you also sell paddles, life jackets, and various accessories to help your customers get out and in the water. Your shipping prices for these products by themselves are as follows:
- Kayaks have to be sent via freight and cost $150 a piece to ship
- Paddles and Life jackets can go as big boxed parcels, dropping the shipping cost to $25 and $15 a piece respectively.
- Your cables, scupper valves, stoppers, seats - all your accessories can be packaged however you want and shipped by weight:
- From 0 to 5kg costs $5.00
- Over 5kg to 10kg costs $7.50
- Anything over 10kg is $10 to ship
In the course of running your shop, you realize that your fulfilment provider doesn’t mind if you load up a whole bunch of products on the truck with each kayak, nor do they have a problem with you placing trinkets and accessories in the same big box with with life jackets and paddles. You’re already paying for the highest tier of shipping, so any other products you send along ride for free.
This is the perfect scenario to set up your shipping rates so only the highest one displays at checkout. Let us show you how!
Step 1: The highest shipping rate
Though all of these rates will be set up in a similar manner, this one represents the costliest of the bunch.
- Start your rate as you normally would: with an apt name and description
- Next to Shipment Product Restrictions, click Add restriction
- Use the dropdown to select an appropriate field for us to match your largest products, then enter the information for those products in the adjacent text field.
- Underneath that restriction, select [x] One must match
- Scroll down to your prices and proceed to build how shipping should be charged at this highest tier
Example:
You start a new rate as instructed and name it Freight. You add the description, “Arrives in 3-5 days” so your customers can plan accordingly.
Next, you add a product restriction to the rate that says Product Tag is and enter Kayaks into the text field. You don’t mind if other products ship with your kayaks, so you select [x] One item must match.
With that done, you scroll down to the default price and change it from ( ) Flat Rate to (x) Products so you get more options. The only thing you are charging shipping for is the kayaks, so you add a product restriction to the price that also says Product Tag is Kayaks.
Since you’re charging per item, you select the dropdown under Price that says Item Based.
After that the (x) Per item radio button is selected by default. Perfect. At the bottom of this price there’s a text box that says $0 /item. You change the text to 150 to match what you charge for these kayaks.
Finally you click [Done] to confirm this price and [Save] at the top of the page to save the rate. One down.
Step 2: Remaining rates
For the rates between your largest and smallest you will notice a pattern: your main product restriction will exclude your larger items, while your price rule(s) are restricted to the product that apply to this tier.
- Start your rate as you normally would: with an apt name and description
- Next to Shipment Product Restrictions, click Add restriction
- Use the dropdown to select an appropriate field for us to match any larger products, then enter the information for those products in the adjacent text field
- With your restrictions entered, select (x) All must match. This means all larger products will be restricted
- Scroll down to your prices and use the following initial settings for every price you implement:
- Select the (x) Products radio button
- To the right of the Products line that just popped up, click Add Restriction
- Use the dropdown and corresponding text box to identify products in this tier
- Proceed to define how shipping should be charged for this product or product group
- Click [Done]
- Repeat steps 5 - 10 for any other prices in this rate
Continue to repeating this section for any additional tiers you may have.
Also, if you are working on your very last rate, you can simply select [x] All items must match in your rate product restriction, include your smallest set of items, and skip any restrictions after that. Just a little shortcut for your lowest tier.
Example
Paddles and Life jackets
With a new rate open, you name it Boxed Shipping and give it the description, “Arrives in 1-3 business days.”
Next, you add a product restriction to the rate that says Product Tag is not and enter Kayaks into the text field. You want to make sure no kayaks are part of the order for this rate, so you select [x] All must match.
With that done, you scroll down to the default price and change it from ( ) Flat Rate to (x) Products to give you more options. The instructions above say to match on products that apply to this rate, so you click Add Restriction next to products and enter Product Tag is Paddles.
Since you’re charging per item, you select the dropdown under Price that says Item Based.
Like before, the (x) Per item radio button is selected by default. At the bottom of this price there’s a text box that says $0 /item. You change the text to 25 to match what you charge for these paddles.
Click [Done] to confirm this price.
Just one more price to add to this rate: Life Jackets. The instructions are the exact same as adding your Paddles shipping price, simply add Product Tag is Life Jackets and $15 in the price field.
Finally, after all your prices have been added, click [Save] to commit this shipping rate. Just one more to go.
Accessories
With a new rate open, you name it Small Post Shipping and give it the description, “Arrives in 1-3 business days.”
Next, you add a product restriction to the rate that says Product Tag is and enter Accessories into the text field. These should be the only products in this shipping tier, so you click [x] All must match.
With that done, you scroll down to the default price and change it from ( ) Flat Rate to (x) Products to give you more options. You’ve already restricted this rate to only show for accessories, so no additional product restriction is necessary.
You need shipping prices depending on how much these products weight, so under price you select Weight Based from the dropdown.
There are three distinct shipping tiers for your accessories, so click the (x) Tiered prices radio button. As soon as you do a set of Ranges will appear at the bottom of the price.
Your first tier are accessories packed between 0 and 5 kilograms, shipped for $5. Add them like so:
Start weight: 0, End weight: 5, Price: 5
Your next tier are accessories over 5 kilograms up to 10, shipped for $7.50. Click (+) Add tier and add them like so:
Start weight: 5.01, End weight: 10, Price: 7.50
Your last tier is anything over 10kg, shipped for $10. Click (+) Add tier one more time and enter:
Start weight: 10.01, End weight: (blank), Price: 10
Click [Done] to finish this price, and [Save] to commit this shipping rate. You’re all set!
Conclusion
Following our specific example, your broad setup would go something like this:
- Maximum rate: One product must be a large item, no price restrictions
- In-between rates: All products must not be larger items, medium items restricted in your price rules
- Minimum rate: All products must be your smallest group, no other restrictions required
As always, we recommend thoroughly testing your shipping rates as you build them. This is especially true when you are designing rates to work in harmony according to the guide above!