Documentation Tutorials Rates Which Decrease With Customer Spending
Shipping Rates that get Less Expensive the more a customer spends
With Parcelify you can design a shipping rate that will be discounted when your customer has met a certain minimum order value. This is great for promotional sales or as a regular shipping rule on your shop! Many shops offer Free Shipping once a customer has met a certain minimum price or number of products in the cart. You can also set up tiered reduced or discounted shipping rates based on other factors.
This guide will walk through some common scenarios where it makes sense to offer rates that get less expensive the more a customer spends:
- Shipping Rates that are discounted based on Cart Value
- Free or discounted shipping when you purchase specific items
- Free or discounted shipping when certain products are in the cart together
- Free or discounted shipping above a certain Price
- Free or discounted shipping when your customer purchases a minimum quantity of items
You can add these rules as soon as you have created your first Shipping Rate.
Let’s dive in!
How do I set up Rates that are discounted based on Cart Value?
In this example we are going to set up three different price tiers: If the customer spends less than $50 shipping will be $12, if they spend between $51 and $99.99 shipping will be $6, and finally they receive free shipping for an order over $100.
Log into Parcelify and navigate to the desired zone. If you haven’t setup your zones yet, you will need to create one before setting up a Shipping Rate:
- In your desired Shipping Zone, create a new Shipping Rate.
- Give it a cool name and description (Example: Promo Discounted Shipping).
- A few lines down from your description, in the Prices area, click “New Price”.
- Click the box beside Products - this will be a Product based rate.
- In the “How to Charge” Dropdown, click “Price Based”.
- Create your tiered price list based on Start and End Price amounts. You can add as many Tiers as you need. For this example, we will want 3 different tiers.
- 0-49.99 (Set price for low-tier)
- 50-99.99 (Set price for mid-tier)
- 100-99999 (Free Shipping)
- You can name your Shipping Rate in the “Name” field, and also add a “Description” that will be displayed at Checkout.
- Be sure to click Save!
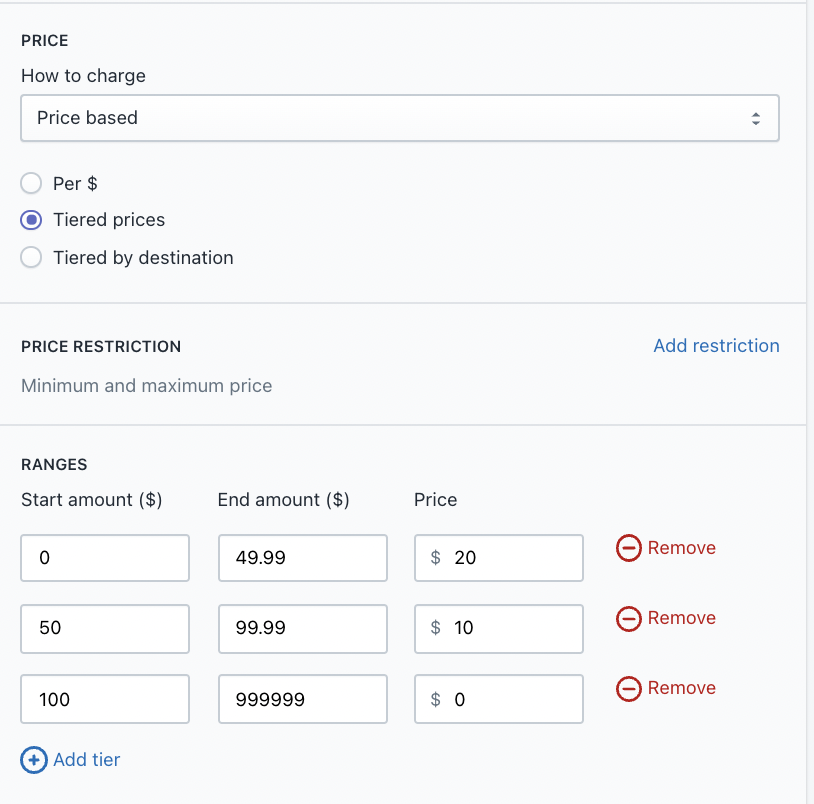
If a customer has a cart of 27 dollars, they will fall into the low tier, and be given the price you have set for 0-49.99.
If a customer has 51 dollars in the cart they will be given the mid-tier price.
If they have 101 dollars in the cart, it will present them with free shipping.
The same tiered pricing setup can be used for cart weight or quantity instead of cart price if that is how you prefer to calculate your shipping rates.
How do I set up Free shipping when you purchase specific items?
In this example we are going to setup Free Shipping if the customer purchases a specific product. If the customer is does not have the product in their cart, they will not see the Free Shipping rate.
Log into Parcelify and navigate to the desired zone. If you haven’t setup your zones yet, you will need to create one before setting up a Shipping Rate:
- In your desired Shipping Zone, create a new Shipping Rate.
- Give it a cool name and description (Example: Free shipping with Furby purchase).
- A few lines down from your description, in the Shipment Restrictions area, click Add Product Restriction.
- Use the “Select one” drop-down and click “SKU is”, or another suitable option to distinguish the product. You can use Collections, Tags, Product Options (Variants), etc.
- In the field to the right, enter a value corresponding to the field you chose to identify this product. In the case of our example, we would enter the product SKU.
- In the following selection, you may choose between All items must have and One item must have
- All items must have will only offer the shipping rate if the customer has only those specified items and none that don’t
- One item must have will show the shipping rate if at least one item in the customer cart matches
- Be sure to click Save!
How do I set up Free shipping when certain products are in the cart together?
In this example we will set up a Free Shipping rate that only appears if a customer has two specific products in the cart together at the same time. If one of the products is missing from the cart, they will not see the Free Shipping rate.
Log into Parcelify and navigate to the desired zone. If you haven’t setup your zones yet, you will need to create one before setting up a Shipping Rate:
- In your desired Shipping Zone, create a new Shipping Rate.
- Give it a cool name and description (Example: Free shipping with Furby purchase).
- A few lines down from your description, in the Shipment Restrictions area, click Add Product Restriction.
- Use the “Select one” drop-down and click “SKU is”, or another suitable option to distinguish Product A. You can use Collections, Tags, Product Options (Variants), etc.
- In the field to the right, Type in the SKU for the product that should trigger Free Shipping. If you didn’t use “SKU is”, type a matching product/tag/collection to match what you chose. You can also choose whether to require One product or All products in the cart to match for the Restriction.
- Scroll down to the “Prices” area, and click “Done” to set the initial 0 dollar Flat rate Price to the Shipping Rate.
- Click “New Price”.
- Click the box beside “Products” - this will be a Product based rate.
- In the “Products” section, click “Add Restriction”.
- Use the “Select one” drop-down and click “SKU is”, or another suitable option to distinguish Product B. You can use Collections, Tags, Product Options (Variants), etc.
- Be sure to click Save!
This shipping rate will show the customer free shipping only if they have a combination of Product A and Product B inside their cart.
How do I set up Free Shipping above a certain Price?
In this example we will set up a Free Shipping rate that will only appear once your customers add a certain dollar amount to their cart. If they do not meet the minimum price, the customer will not recieve a Free Shipping option at checkout.
Log into Parcelify and navigate to the desired zone. If you haven’t setup your zones yet, you will need to create one before setting up a Shipping Rate:
- In your desired Shipping Zone, create a new Shipping Rate.
- Give it a cool name and description (Example: Free shipping over $100).
- A few lines down from your description, click “Add Value Restriction”.
- Click “Add Value Restriction”.
- In the “Minimum Value” field, type the minimum price a customer needs to have in their cart to qualify for free shipping.
- You can also add a “Maximum Value”.
- Be sure to click Save!
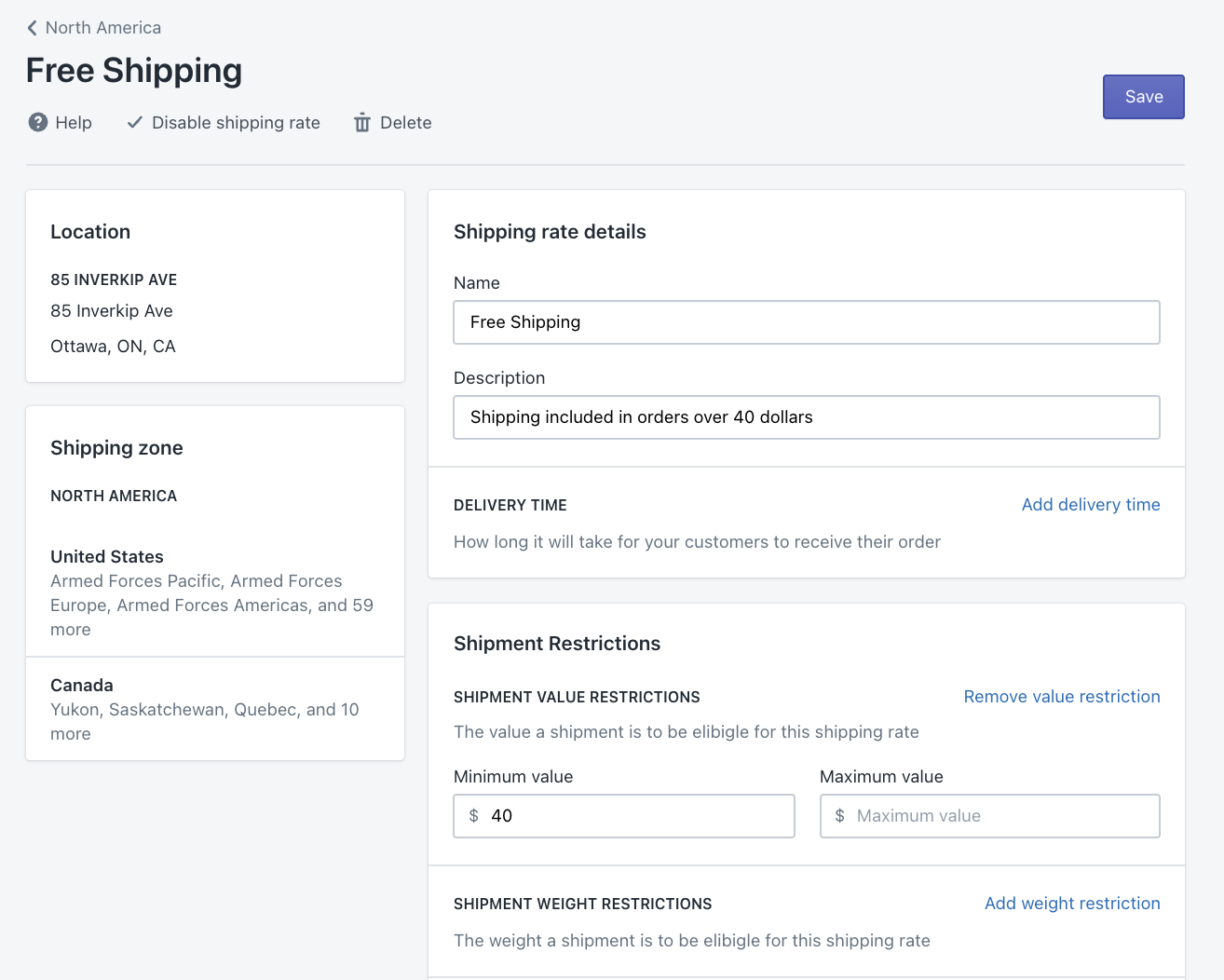
This free shipping rate will only show for orders equal to or above $40
How do I set up Free shipping over a certain quantity?
In this example we will set up a Free Shipping rate that only appears once the customer has reached a certain quanity in the cart. The same steps can be used to adjust pricing based on specific tiered quantiites.
Log into Parcelify and navigate to the desired zone. If you haven’t setup your zones yet, you will need to create one before setting up a Shipping Rate:
- In your desired Shipping Zone, create a new Shipping Rate.
- Give it a cool name and description (Example: Free shipping on 2 or more items).
- Scroll down to the “Prices” area and click “New Price”.
- Click the box beside Products - this will be a Product based rate.
- In the “Prices” section, click “Item Based”.
- Click Tiered Prices. In the first range put 0 as Start Quantity and 1 as End Quantity, and set the price for if the customer only has a single item.
- Click “Add Tier”. In the second range put 2 as Start Quantity and 99 as End Quantity.
- Click “Done” to close the Prices module.
- Be sure to click Save!
This shipping rate will give customers free shipping only if the quanity of the cart is 2 or more. If the customer has a single product in the cart they will be charged a flat fee for shipping.
In the example we used 2 or more items. The same process can be used for any amount or tiers of products.
